Firefox Location Bar Mastery – gHacks Tech News
Second part in the Back To Basics series. The location bar is a central feature of the Firefox web browser as it is used to enter URLs, keywords or search terms.
While you may think there is not much to it, Firefox offers quite a few customization options and features that will improve how you work with the location bar in the browser.
Firefox Location Bar Mastery
1. The Essentials
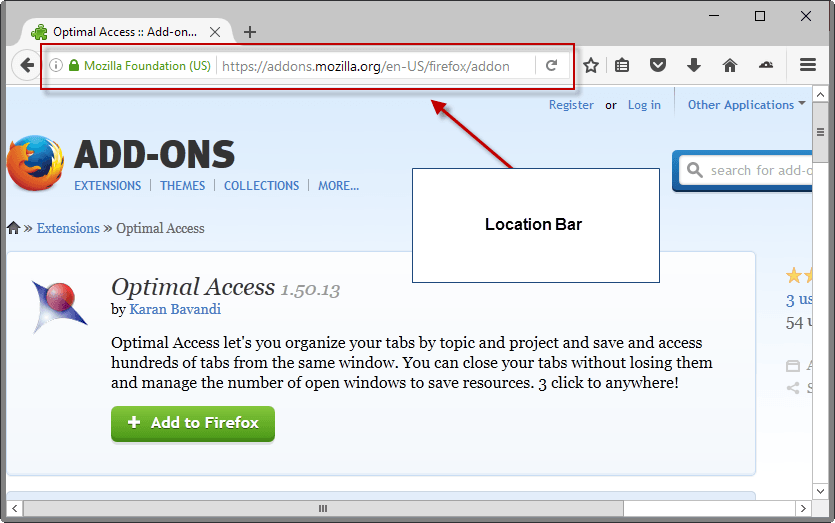
You find the Firefox location bar near the top of the browser window, by default below the row of tabs that is displayed just above it.
It consists of several elements:
- Page Verification/HTTPS Information.
- The location area
- A Show history drop down icon.
- A reload button.
Page Verification/HTTPS Information
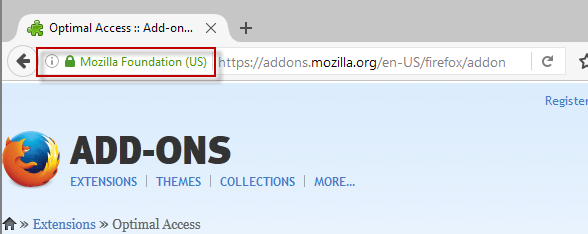
The page info section of the location bar has several designs that depend on the type of resource that is loaded.
For regular sites, only the (i) icon is displayed in the section which you can click on to display information about the page you are on.
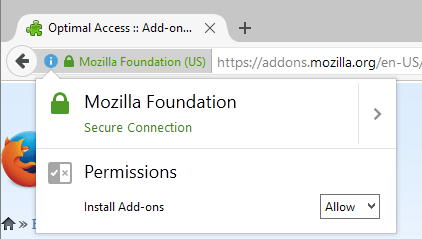
It displays whether the connection to the site is secure, and permissions. Currently, as of Firefox 45.0.1, that is only whether the site is allowed to install add-ons.
A click on the right arrow icon displays additional information if a secure connection has been established.
It displays certificate verification information and an option to display even more certificate related information on an extra page (called page info).
You can open Page Info at any time with a right-click on the content pane of the open page and the selection of “view page info”.
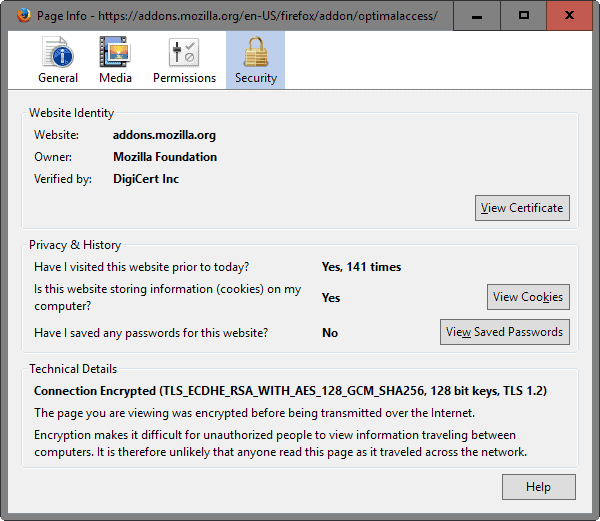
The location area
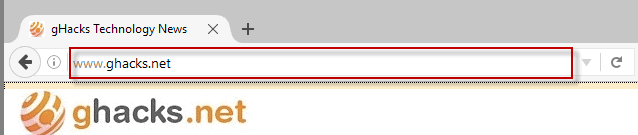
The location area may display the resource that is currently loaded in the active tab, or contain text that you have entered.
It accepts several different input:
- URLs, such as https://www.ghacks.net/ or about:config.
- Searches, such as Firefox or Ghacks Technology News.
- Keywords, such as wiki Easter to search on Wikipedia for Easter related articles.
Suggestions are displayed automatically when you start typing. These come from the browsing history, previously entered information, the bookmarks, open tabs, and if you enable it, from search engines as well.
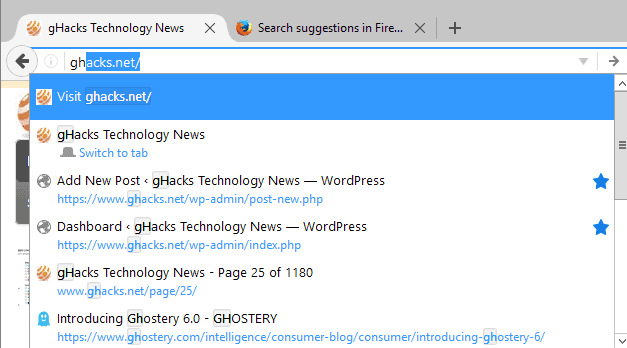
Suggestions may change as you type, and you can select any with a click of the mouse or by using the cursor keys and the enter key.
Please note that this works only for history items but not for bookmarks or open tabs.
Searches, anything that you enter that is not interpreted as an URL, open the results page of the default web browser of Firefox.
Keywords finally work in conjunction with bookmarks. Basically, they allow you to associate a keyword, say wiki, with a site’s search engine. To use it afterwards, all you need to do is enter wiki followed by your search term.
Show History icon
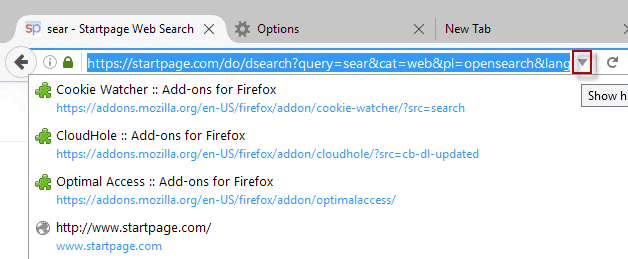
The show history icon is only displayed if you mouse the mouse cursor over the location bar area, or activate the location bar.
It lists the last web pages that you have opened in the browser allowing you to quickly open them again or jump to them if their are still open in the browser.
2. Firefox Location Bar Tips
Here is a small selection of tips that you may find useful:
- You can remove suggestions by selecting them with the cursor keys and a tap on the Delete key on the keyboard afterwards.
- Activate the location bar with the shortcut Ctrl-L or Alt-D.
- Add ? in front of what you type to run a search, useful if you want to search for something that has dots in it, e.g. browser.urlbar.maxRichResults.
- Type % to display all open tabs in the browser. Add text to it to narrow the selection down.
- Type * to display only bookmarks. Add text to filter the results further.
- Type ^ to display only history results. Add text for further filtering.
- Add .com to the web address using Ctrl-Enter.
- Add .net to a web address using Shift-Enter.
- Add .org to a web address using Ctrl-Shift-Enter.
- To open an address in a new tab, use Alt-Enter.
3. Location Bar Options
The Firefox options hold provide you with means to change the location bar behavior significantly.
Load about:preferences#search in the browser’s address bar and hit enter.
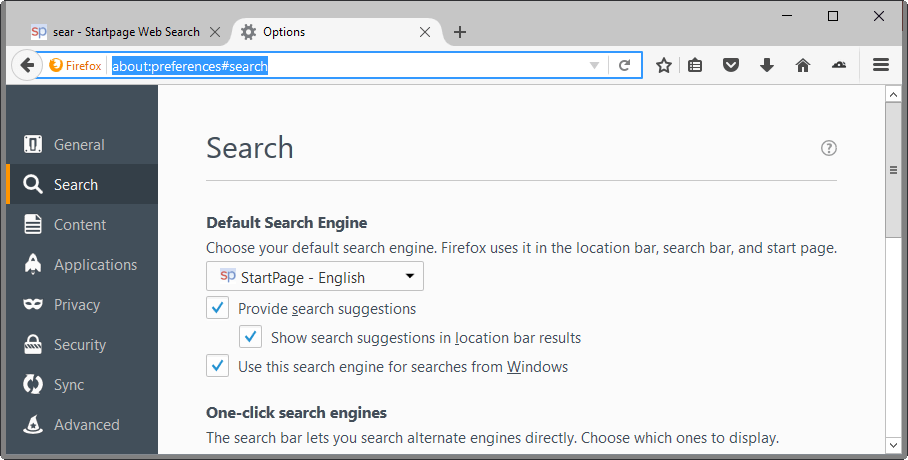
You define the default search engine that Firefox uses when you type in the location bar.
In addition to selecting a different engine from the list, you may also define whether the search engine is allowed to provide search suggestions, and to display those suggestions in location bar results.
If you don’t find your favorite search engine listed by the selection menu, use Mozilla AMO to find it.
Load about:preferences#privacy in the browser’s address bar and hit enter.
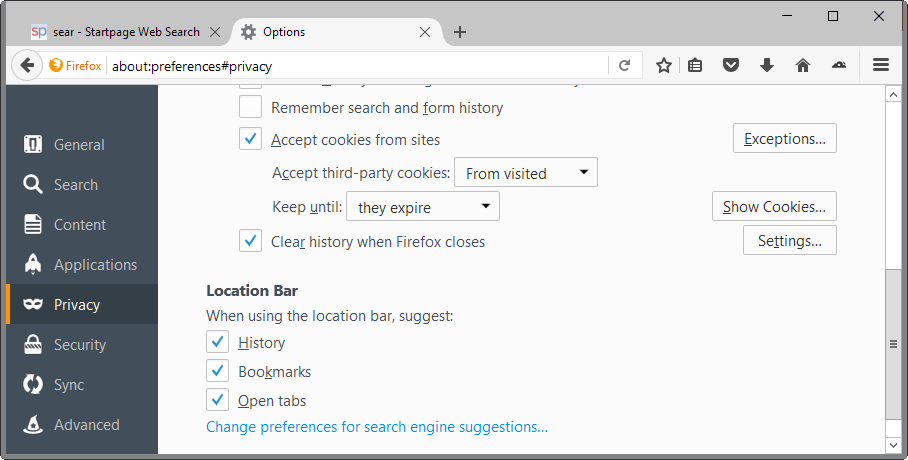
Scroll down until the Location Bar section is displayed. You may use it to select which suggestions Firefox should display when you type in the location bar.
It will suggest history, bookmarks and open tabs by default, but you can uncheck any item here to block those suggestions.
4. Location Bar preferences (about:config)
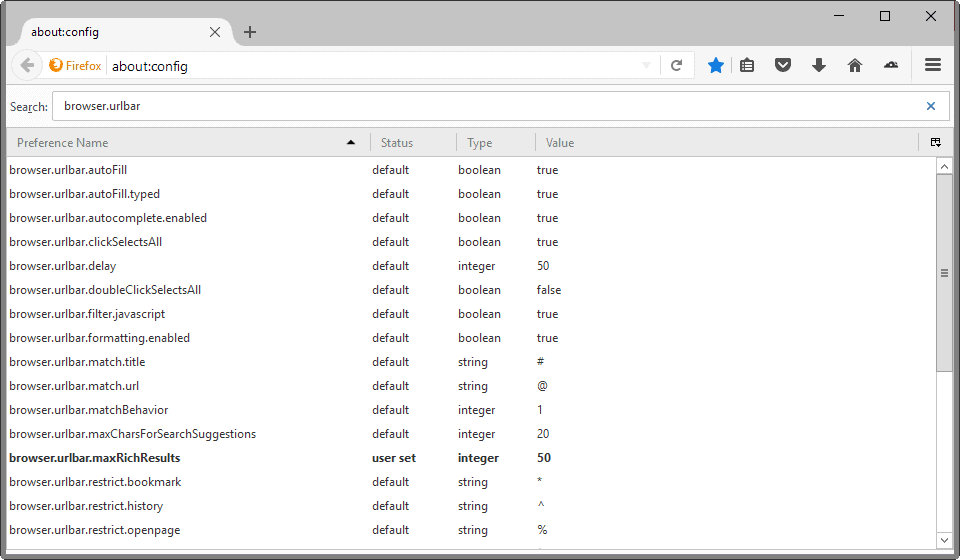
The following preferences are only accessible via about:config and not the Firefox options. You can reset any of those you may have changed to their default value with a right-click and the selection of reset.
- Load about:config in the Firefox address bar and hit enter.
- If you have never been there, confirm the prompt that appears.
- to change the value of a preference, double-click on it. If it is a Boolean (True or False, it will change its state to the other), while a field is displayed for all other data types.
Type, or copy and paste, the following preferences to change their values.
- browser.fixup.alternate.enabled – Works only if keyword.enabled is set to false. Will prevent Firefox from “guessing” the prefix and suffix of a domain.
- browser.urlbar.autoFill – Set this preference to false to prevent Firefox from auto-completing text you enter in the address bar.
- browser.urlbar.clickSelectsAll – Set the preference to false to prevent that everything in the Firefox address bar is selected when you click on it.
- browser.urlbar.formatting.enabled – Set the preference to false to disable the formatting of url bar entries in Firefox.
- browser.urlbar.maxRichResults – Change the number of suggestions displayed from 12 to another value. Upper limit and default is 12.
- browser.urlbar.trimURLs – Firefox hides the protocol http and the trailing slash behind domain names by default. If you set the preference to false, the browser will display all relevant information all the time.
- browser.urlbar.unifiedcomplete – If you set it to false, Firefox will no longer show “visit” or “search with” suggestions in the location bar.
- keyword.enabled – If you set this preference to false, web searches in the address bar are disabled.
5. Location Bar Add-ons for Firefox
The following add-ons are designed to change the functionality of the Firefox location bar.
- Location Bar Enhancer displays web addresses as breadcrumbs in the location bar, and provides other options such as easy copying of part of the address bar.
- Make Address Bar Font Size Bigger increases the text size of the address bar text.
- New Tab from Location Bar provides you with options to define when location bar operations are opened in a new tab in Firefox.
- URL Fixer will auto-correct common typos that you may be making such as writing con instead of com, or ,com instead of .com.
All parts of the series up until now:
- Firefox Tab Mastery
- Location Bar Mastery
Now You: Did I miss anything? Let me know in the comment section below.
Summary
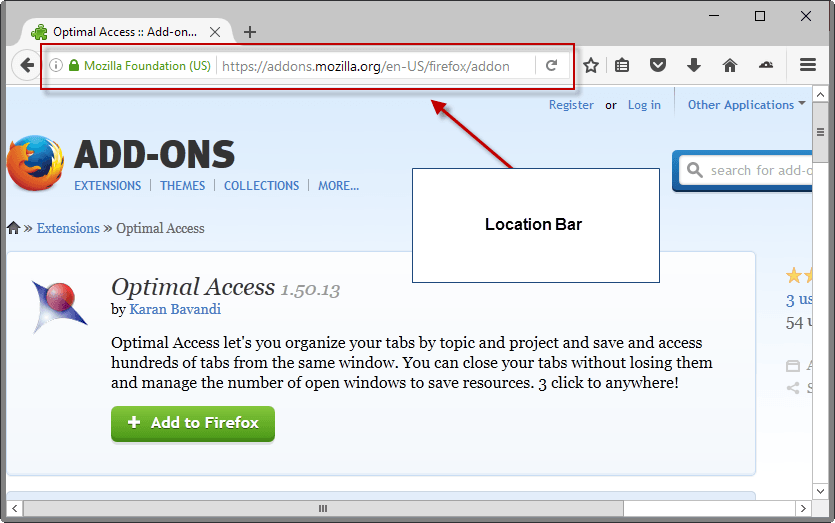
Article Name
Firefox Location Bar Mastery
Description
The article provides you with all there is to know about the location bar (address bar) of the Firefox web browser.
Author
Martin Brinkmann
Publisher
Ghacks Technology News
Logo

Advertisement
